说到笔记应用和协作工具,Evernote、OneNote、Google Doc、Quip……还有一众国内笔记应用,都在争夺着用户设备上的一席之地。然而纵使竞争再激烈,这个领域也从不缺乏挑战者,Notion 绝对是一款前所未见的笔记协作工具。
Notion 是一款将笔记、知识库和任务管理整合的协作工具。早在 2017 年 6 月,少数派就曾介绍过 Notion ,在今年的 2.0 版本更新中又加入了表格、看板、日历等功能的支持,堪称是一把瑞士军刀。
或许许多人不知道,Notion 的创始人 Ivan 是一位中国人,他在五六年前创立了 Notion。曾因一个版本的 Notion 不够稳定,解雇了全公司的员工。之后与联合创始人搬去了日本京都从头编程,才有了如今的 Notion。
经过了几年时间的考验,这款工具在许多方面都得到了进一步优化,越来越多的国内用户也开始上手这款应用,受到了许多人的喜爱。但不少用户苦于没有一份完整的中文教程做参考。所以今天就来给大家详细解读 Notion 的种种新奇功能,带大家更快地上手 Notion。

Notion:All in One 的协作平台
将 Notion 直译成中文,是「概念、观念」的意思。不同于大部分笔记应用的笔记本 + 笔记 + 标签,也不同于 Markdown 编辑器或是富文本编辑器。Notion 最具创造性的地方就在于推翻了用户脑子里对笔记应用的刻板印象,从头设计了一套仿佛来自未来的页面、编辑器、表格,分别对应着 Page、Block、Database,这三个部分,无论在哪个领域都算得上是独家功能,确实对得起它的名字。

我们通常向别人介绍 Notion 时会说它是一款「笔记应用」,但在我深入使用过后,我觉得它已经远远超出了「笔记应用」的范畴。要是简单的罗列一下功能:编辑器、看板、数据库、多人协作,是不是有点像 Word + Trello + Airtable 的组合?
而官方提供的使用模板就更多了:团队 Wiki、待办事项、笔记和草稿、设计规范、阅读清单、每周议程、团队日历……甚至是路线图,你都可以在 Notion 里完成。正如官方给它的定义:一款「将笔记、知识库和任务管理无缝整合的协作平台」。
Pages:兼任笔记和笔记本
初次上手 Notion,我们通常会创建一个 Page 然后输入文字。实际上,要完全搞明白 Pages 的设定,还有点不容易。它有着无限层级,又不同于普通笔记应用中的「笔记」。可以说,Pages 既是笔记、又是笔记本。
无限层级
传统的笔记应用以「笔记」和「笔记本」来区分「文件」和「文件夹」。
以印象笔记为例,它的 笔记本组、笔记本、笔记 设计,最多只支持三个层级。层级之外还有标签来联系笔记。最大特点是笔记本只能存储笔记列表,笔记中存储文本。

Notion 则采用了无限层级 Pages 设计,有下面几个特点:
- 每一个 Page 中都可以正常书写内容。
- 如果需要嵌套关系时,可以让一个 Page 中包含多个 Page。
- Notion 没有标签体系,通过 /Link to Page 来实现 Pages 之间的跳转,或用 /Create Linked Database 来连接到数据库。

为了方便大家理解,可以把它的每个 Page 当成「档案袋」,你可以直接往档案袋上写字(直接书写)、往档案袋里放一些新的 Page 信纸(形成嵌套关系),也可以把所有的东西塞进一个大档案袋(更多嵌套层级)。

美观为先
每个 Page 从上往下依次有名称、封面、Emoji、标题、评论和正文这 6 个部分组成。
每个页面都有一个名称,当你将页面分享出去时,这个名称就是网页的标题。官方提供了一些封面,也可以自己上传。Emoji 在不同的系统下有不同的显示,图中的 Emoji 就是在 Windows 下的表现。

在右上角的 … 中可以调整文字的风格,支持中文,Default 是宋体,Serif 是楷体,Mono 是微软雅黑。Small Text 会让字体小一号,Full Width 则是宽屏模式,这两个选项可以让页面显示更多的内容。

分享权限
Notion 支持页面公开分享,有两种级别可选:允许评论和仅允许阅读。然后复制 Page Link 即可让所有人访问这个页面。
如果需要和别人协作,则需要在 Invite a Person 中输入协作者的邮箱,邀请他们加入文档。有四种级别可选:全部权限、允许修改、允许评论、允许阅读。分享后,该 Page 的子页面也会被一同分享出去。
换句话说,只要你愿意,也可以把 Notion 的页面当作一个产品展示页面分享出去。

你需要掌握这些快捷键:
在 Notion 中有许多页面,为了在这些页面中也能进行快速操作,就需要掌握一些快捷键:
页面操作
- Ctrl + N:创建新页面
- Ctrl + Shift + N :打开一个新的 Notion 窗口
- Ctrl + P :快速查找页面(可用于快速跳转到其他页面)
- Ctrl + [ :返回上一页
- Ctrl + ] :进入下一页
- Ctrl + U :转到父页面
- Ctrl + Shift + L :切换黑暗模式
- Ctrl + \ :打开 / 关闭侧边栏
- Ctrl + Shift + P(仅适用于创建新页面时):用于选择添加页面的位置
好了,理解了 Pages 的基本概念,我们终于要进入本文的重点:编辑器。
Block Editor:块状的动态编辑器
Notion 采用了独具一格的块状动态编辑器。
从编辑角度来看,它本质上是一个介于 Markdown 和富文本之间的编辑器。它有着富文本的所见即所得的特点,便于排版;又具有 Markdown 的许多特性且可以直接使用部分 Markdown 语法,适合编辑。
从排版角度来看,它的内容都是由许许多多 Block 组成的。一段文字是一个 Block、一张图片是一个 Block、一个列表是一个大 Block 里套着许多小 Block。
从视觉角度来看,它的最终结果可以直接作为展示内容,并通过动态的 Block 来实现 Word 和 Markdown 编辑器无法显示的效果。

强大的 Block
编辑器中的 Block 分为 5 类,可以在每段的开头输入 / 并输入 Block 的名字,来快速使用它们:
- Basic :基础类型的 Block。新建标题、引用、列表等类 Markdown 格式都属于 Basic Block。新建页面(/Page)也在此列。
- Database:数据库类型的 Block。与多数人理解的表格不同,Notion 中的 Database 更接近于数据库,你可以创建一个单独的 Database 页面(Full Page),也可以在一个页面中插入 Database(Inline)然后在其他地方调用其中的数据(Linked Database)。
- Media:多媒体附件统称为 Media Block。图片、视频、音频、代码框、网页书签、文件附件都在此列。
- Embeds:动态的网络服务是 Embeds Block。支持插入 Google Drive、Tweet、Github Gist 等网络服务的动态页面。
- Advanced:高级模块。目前有 3 种:TeX 公式、新建自定义模板、当前路径。

这么一看是不是很复杂?在实际使用中,你不必在意到底用什么 Block,需要用到的时候 Notion 会自动识别链接插入相关的 Block。当你从外部粘贴一个网址进来时,就会自动提示是否转为 Web Bookmark,图片和文件同理。
我们在 Notion 中使用最频繁的是 Basic 和 Database,接着就是 Media 中的网页书签和图片,体验上和在普通编辑器中插入图片没有什么区别。

Block 的另一个特点是便于统一调整,把鼠标放在 Block 前面,拖动六个点的图标可以改变顺序,拖动时按住 Option / Alt 键可以复制。按下则是改变 Block 的类型和样式。用鼠标框选就可以直接选中多个 Block,进行批量拖拽。
问题也有不少,Block 内不能单独调整文字的颜色和样式,只能统一调整。这种形式带来的好处和劣势,下面就会有专门讨论,这里暂且不提。
动态的编辑器
普通的 Markdown 编辑器通常是不支持动态内容的,一个纯文本编辑器,一个静态的浏览页面,再也没有其他东西了。
而 Notion 的编辑器不一样,它的 Media、Embeds、Advenced 模块都是动态的,你可以往编辑器里直接放一个视频、放 Google 地图、放一个自定义模板。然后在编辑器里点击它们、与它们交互。
举几个例子,Toggle List,输入 > 或是 /toggle 再回车,生成一个可以折叠的列表;Video Block,可以添加一个视频文件直接播放;PDF Block,可以插入一个 PDF 文件预览……浏览的界面可大可小,可以为它们添加备注,也可以点右上角的 Original 查看原文件。

其中最令人称道的是支持直接插入特定区域的 Google Maps 网页,Google Maps Block 不像其他编辑器只能贴一张图片,而是从 Google Maps 挖了一块贴在了编辑器里,放大缩小、卫星地图、星标保存、规划路线都能直接完成,一篇笔记中还能添加多个 Maps Block。在 PC 端完成旅游规划编辑,手机端查看、缩放完整版的地图。这在其他应用中是不可想象的。仅凭这一项优势,就从根本上完爆了其他所有的旅行规划工具。

总之,这些动态功能在 Markdown 和 Word 中是无法实现的。在 Notion 的编辑器里,你更像是在编辑一个网页,随意组织串联各种内容、文件、服务,我称之为动态编辑器。
Markdown + 富文本,有得有失
作为网站编辑,Markdown 编辑器一直都是我的首选,Word 的打开次数非常低。这是由于我不需要为文章调整特殊的样式、特殊的字体、不一样的字体颜色……直到有一天,有人跟我抱怨 Markdown 怎么连个居中都做不到。我才顿悟,无论 Markdown 有多少优点,它也无法替代一些特定的工作——它的能力本来就是有限的。
但在 Word 中,我又会深刻地感受到 Markdown 给我带来的便利。一个不注意,文本的样式就改变了。想要写一篇符合格式的论文,你需要多次调整文本的样式、标题层级、字体、字体大小。用上了格式刷和自定义格式也不见得方便多少——它太复杂了。
而 Notion 很巧妙地结合了两者的优点,各删去了一些功能,从而在 Markdown 和富文本之间找到了一个平衡点,一款全新的编辑器诞生了。

这里介绍一下 Notion 编辑器与它们的异同。
Markdown 方面的调整
Notion 对 Markdown 编辑的支持并不完整(主要是标题级别),但它支持 Markdown 文件的导入和直接复制。
Markdown 标记:使用 ` 、*、** 时需要先打字,再标记。同时需要在文字前加上一个空格才会生效。(这可能和中文输入环境有关系,将来或许会改进)
不支持表格:Notion 取消这一点改用 Database 是一次合理的改进,毕竟 Markdown 形式的表格难用是有目共睹的。
仅支持一级标题和二级标题:也就是只能用 # 和 ## ,### 之后就不能用了。这在官方文档中被描述为「标题」和「子标题」。我个人的解读是官方觉得超过三级的标题就可以用新开一个 Page 来完成了,但在习惯使用 Markdown 语法之后,这确实是个挺影响体验的问题。
引用由 > 变成了 " :> 变成了一个 Toggle List,也就是折叠列表,而引用则变成了 "。此外,在段落的开头输入 [] 可以创建待办事项。无序列表和有序列表则与普通 Markdown 没有区别。

富文本方面的小加成
Notion 还谨慎地支持了一小部分类似富文本的功能,这让 Markdown 中无法实现的许多功能也在 Notion 中实现了。
所见即所得:Notion 直接砍掉了 Markdown 的预览模式,而所见即所得一直都是富文本的特征。
多功能拖放:Block 的最大好处可能就是拖拽了,上面已经讲过 Block 的拖拽方法。
允许分列:这是 Word 中比较的独特功能,在 Notion 中可以通过拖拽来快速实现列宽。仅限 PC 端,移动端查看时按顺序显示。
字体颜色和背景色:给 Block 的文字或是背景上色,来突出一些内容(不能同时生效)。
全文件类型支持:想在笔记中插入其他附件时,普通 Markdown 编辑器通常只支持图片。而 Notion 编辑器支持图片、视频、音频、代码、网页书签、文件,而且每一样的体验都做的很不错。

关于图床
Notion 有自己的图床,不支持自定义。用到图片时可能有两种情况:
- 如果从本地上传文件,会把原图上传到 Notion 的图床。导出 Markdown 文件时,Markdown 中引用的是图片的相对地址,图片会被一起打包进压缩包。
- 如果从链接粘贴图片,会直接使用图片原链接。导出 Markdown 文件时,Markdown 中会直接引用图片原地址,不会打包进压缩包。
所以大家自己在写作时,我推荐免费用户完全使用外部图床,节省容量空间;推荐付费用户从本地直接上传到 Notion 的图床,导出功能很完善。
你需要掌握这些快捷键:
Block 除了可以通过鼠标操作,还可以用这些快捷键来调整 Block(macOS 下将 Ctrl 替换为 Commend):
选取 Block
- Esc 键:选中当前编辑的 Block,逻辑是退出编辑,进入 Block 操作。
- Shift 键:多选 Block
- 选中 Block 时,↑ ↓ ← → 方向键:上下选取 Block
- 选中 Block 时,Ctrl + A:全选所有的 Block
对 Block 操作
- 选中 Block 时,Ctrl + D:复制一份 Block。
- 选中 Block 时,Ctrl + Enter:激活,可以用于按钮、选中、切换待办事项、或者进入全屏图片
- 选中 Page Block 时,Ctrl + Shift + R:重命名这个 Page
- 选中 Image Block 时,空格键:进入图片全屏浏览
格式方面
由于上面这些调整,再加上没有预览界面,使得在 Notion 中使用 Markdown 标记时显得不够友好。所以学会使用快捷键就变得很有必要了,我建议每一位 Norion 用户都熟练掌握这几个改变文字样式的快捷键。
- Ctrl + B:加粗文字
- Ctrl + I:斜体文字
- Ctrl + K:添加超链接
- Ctrl + E:添加代码格式(同时变为等宽字体)
- Ctrl + Shift + S:添加删除线
格式方面的调整,还可以选取文字后用鼠标在工具栏上进行。

这些快捷键是比较常用的,如果希望学习完整的快捷键,Notion 已经在官方文档中提供了所有的快捷键使用方法,你可以在页面的右下角的 ? 图标中看到 Tutorial & Guides。

为何 Notion 要采用 Block 形式?
块状 + 动态的设计着实新颖,但越是基础的东西,人的使用习惯越是根深蒂固。这种形式前所未见,它的实际体验究竟如何?
许多人遇到的第一个问题就是 Notion 的门槛高,与平日用的普通编辑器有太多不一样的地方。比如只支持到二级标题,Markdown 的许多语法不再靠符号来实现(更多的使用快捷键),再一看 Block 之间竟然不允许「跨段落选取」直接劝退……所以给人第一印象可能会比较差,「难用」往往是第一个贴上的标签。
但只要稍微了解一番快捷键,逐渐适应它的编辑器之后,就会有截然不同的感觉。除了三四级标题仍然无法实现,大多数 Markdown 能做到的功能都能做到。网络服务的加持,让 Notion 的编辑器更是获得了质的提升,许多不曾想过的功能都可以在一个页面中实现。
那么为什么 Notion 要采用这种形式的编辑器呢?我个人认为有这几个原因:
- 为了动态页面:Notion 希望展现的内容是动态的,直接采用纯文本或富文本编辑器无法支持这种内容动态显示,排除了使用传统编辑器的可能。
- 为了规范文本:如果内容是动态的,就很难保证用户不会在段落内随意插入一些组件(比如代码段里加一个视频文件),引起结构的混乱。需要 Block 来规范文本内容,禁止这种情况的出现。
- 为了兼容性:独有格式之所以不受欢迎,是因为不通用,难以导入导出(比如印象笔记的 .enex 格式)。Notion 在这点上选择了完全放弃独有格式,尽可能去兼容 Markdown、Word、Excel 等传统格式。这是出于兼容性和通用性的考虑。
所以,我认为 Notion 的编辑器完全称得上是一款新时代编辑器,为了深度结合网页的动态效果而诞生的动态编辑器。至于 Block,或许只是妥协的产物,是为了兼容老格式而采取的一种措施,可拖动、可排版则是附带的优势。
Database:数据库而非表格
讲完了 Page 和 Block,相信各位已经对 Notion 有了一个初步的了解,下面来讲讲 Notion 中的另一个大模块:Database。
这个表格不一般
许多人第一眼看到 Notion 的 Database 功能下意识的认为这是表格,但在实际使用时又觉得不是那么一回事。这个表格既不是 Markdown 下那种简陋的字符表格,也不同于 Word 和 Excel 中的多功能表格。
我们习惯中新建表格时除了方方正正的格子之外别无他物。而 Notion 中的 Databse 不仅可以单独使用,还能添加其他的视图,当做看板、列表甚至是日历来用。感叹表格功能强大之余又有些疑惑,这个表格怎么和我们习惯上的表格差别这么大?

实际上是数据库
实际上,Notion 的 Database 更像是一个数据库,将其理解为「表格」是一种误读。数据都在数据库中,表格只能算是其中的一种表现形式。
Database 可以有 5 类视图:
- Table:表格形式,类似于 Airtable 表格,便于做数据统计。每一行都可以单独打开变成一个 Page,添加更多的内容。
- Board:看板形式,类似于 Trello 看板,便于任务分配、分类。卡片中的选项可以完全由自己定义,看板的分组也可以用选项来改变。
- Gallery:画廊形式,便于查看多张卡片中的开头部分,可以在卡片开头添加一些概要内容。
- List:列表形式,便于查看一部分关键性的信息,比如只显示名称和进度,来明确任务的进度。
- Calendar:日历形式,便于查看时间相关的信息,可以在日历上按时间顺序查看任务。

在使用时,Database 有 3 种表现形式,覆盖了大多数可能遇到的情况:
- Full Page Databse:整页数据库。就像 Excel 一样,整个页面就是一个数据库。
- Inline Database:段落内数据库。则像是在 Word 中插入的表格一样,可以在文章中间放一个表格或是日历。
- Create Linked Database:连接到现有数据库。同样是在 Word 中插入表格,但内容是调用现有的 Database 中的数据,通过过滤和筛选来使用其中的一部分数据。在文章中修改时,也会对原有的 Database 数据进行修改。
筛选、排序、搜索、隐藏列,一个都不少
在右上方,可以对表格内容进行筛选、排序、搜索和隐藏特定列。
相比在 Word 中做表格,在 Notion 文章内的表格同样具备完整的功能,使用体验高度一致。

Import:导入全类型文档
不过,正是因为 Notion 的设计如此超前,最初使用 Notion 的用户常常会一头雾水,冒出许多问题:「为什么在 Pages 里还能再新建一个 Pages?编辑的时候怎么是一块一块的?这是 Markdown 还是富文本?」……这种对工具的陌生感发生在我身边的许多人身上。
相信许多人在认识 Notion 之前,已经有一部分文档了。为了减少从头学起的陌生感,我们可以先从历史文档中导入一部分,然后逐渐深入。
你可以在空白 Page 中选择 Import,也可以在右上角的「…」中选择 Import 来导入文档。

Notion 的导入支持 5 种基础格式: TXT、Markdown、CSV(Excel)、Word、HTML,以及 7 种服务:Trello、Asana、Google Docs、Dropbox Paper、Quip、Evernote、Workflowy。由此可见,Notion 主要支持的文件类型是纯文本、富文本、表格、列表,以及 Trello 独有的看板,支持批量导入。

除了不支持 PPT 和 PDF 导入之外,该有的导入功能都有了。当然,你也可以把 PPT 和 PDF 作为附件添加在页面中。

导入之后也先别急着高兴,Notion 尽可能地对多种格式进行了兼容,但对 Markdown 和 Word 格式仍然有一定的要求,主要表现为「Markdown 的双回车换行」和「Word 大纲级别」等要求,一级标题会变成 #,二级和更高的标题级别都会变成 ##。
如果你的文档格式一团糟,Notion 是无法识别的。如果遇到了这种问题,可以通过转换工具格式化一下,用更标准的 Markdown 导入。

Template:组合无限可能
Notion 的开发团队在官方帮助文档中提到了这样一句话:使用数据库的最大障碍是想象力。
The biggest hurdle when it comes to using databases is one of imagination.
没错,只要合理的使用 Notion 中的各个模块,你就能发现它几乎可以实现无限多的需求。仅仅是官方的内置模板就有 19 种之多,涉及到工作的方方面面。

这些 Template 不仅制作精美,使用方便,还能起到开拓使用思路的作用。
这里也有一些实用的模板:
- 博客文章:利用 Notion 的分栏功能,轻松排版出一篇图文并茂的博客文章。
- 每周议程:把一页分栏成五列,分别安排周一到周五的任务。
- 阅读清单:在数据库中添加希望阅读的书籍、链接、概述、作者,来督促自己看书、实时记录读书笔记、查阅阅读进度都是不错的选择。
如果你正在初次上手 Notion,我非常建议先去看一看这些模板的使用方法,可以帮助你更快的熟悉它的方方面面。

Web:纯网页应用的胜利
在这方面,Notion 其实和 Slack 一样,是一个纯网页应用。你会发现网页端的界面和客户端的界面几乎是完全一致的,也就是我们常说的套壳应用。
纯 Web 应用让 Notion 轻易地完成了全平台客户端的设计,支持 macOS、Windows、Android、iOS,而且优化做的相当不错,实现了完全一致的操作逻辑。在不同系统的设备上登录、写作、排版都有着一致的体验,这在人人都有 2 个以上设备的今天是一件非常重要的事情,有效降低了学习的成本。
就我个人而言,我很少在手机上大篇幅写作的原因主要是效率低下。手机屏幕小,电脑上轻松完成的排序、加图,手机上都可能要戳好多下才能完成,相当低效。但在 Notion 中就异常高效,在手机上也可以对段落进行拖拽排列,插入附件。而且电脑版跟手机版的显示效果几乎完全一致,当我想到一些细节需要补充时,打开手机就可以直接调整段落顺序、增补内容。

目前尚存的一些问题
尽管我很喜欢 Notion,有时也不得不承认还有不完善的地方,而且问题还不小,最主要的问题是以下三点:
- 不支持剪藏:与印象笔记的方向不同,Notion 不以网页剪藏为主要目的。
- 不支持自动化:Notion 不支持 IFTTT 等自动化功能,只有一个「打开」的 URL Scheme。
- 本地存储功能糟糕:由于是纯 Web 应用,只能通过「导出」把文件存到本地。没有网络时只能查看当前正在编辑,或者近期打开过的少量文档。
那么这三个问题该怎么解决?这里也给出我的建议。
- 如果你更希望用剪藏,那还是印象笔记类的工具更适合你。
- 自动化方面,我目前在同时使用印象笔记和 Notion,一个专门负责剪藏,一个专门产生内容。利用好印象笔记的 API 就可以了,两者其实并不冲突。
- 离线问题,在我的使用过程中,我发现彻底没网的情况其实很少,手机 4G 流量也是逐年增多,着急时开个热点其实用不了太多流量。
当然,如果真的经常需要在无网环境下使用,非常重视离线,不离线很多工作无法完成,那就不建议迁移了,有许多笔记应用在这方面做得更好。
总结
Notion 就像是一本精致的手账,它不像论文那么严肃,也不像日记一样随性。比纯文本多了一份个性,比富文本少了一份复杂。既兼容了老的文档,又诞生了新的规则。
我一直相信,选择工具的关键在于找准工具的特性,Notion 的特性就是兼容性强、功能丰富、整合完善,兼具广度和深度。从简单记事到写作长文,从创建表格到数据仓库,从规范文档到项目管理,种种功能都能在 Notion 中以不同的形式实现。我想,这就是 Notion 的魅力所在。
Notion 的概念之领先,近乎一款来自未来的工具。在各类工具百花齐放的今天,它依旧能采各家之所长,走出自己的独特道路,实属难能可贵。
文章转自:https://sspai.com/post/52176


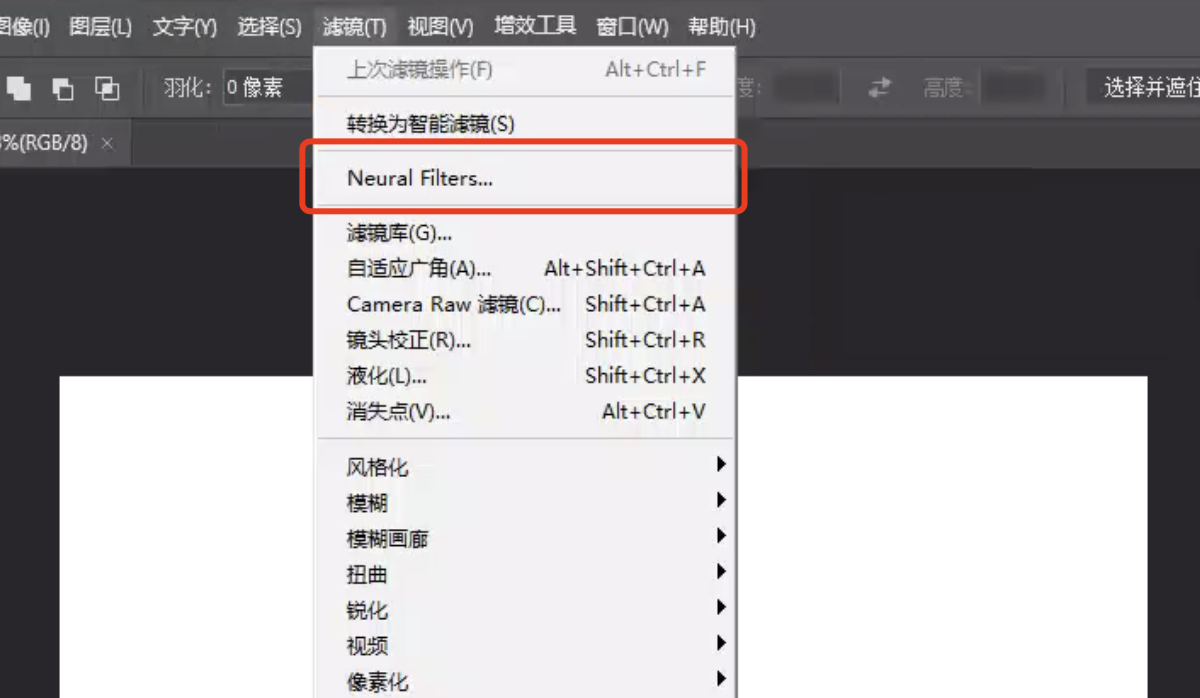

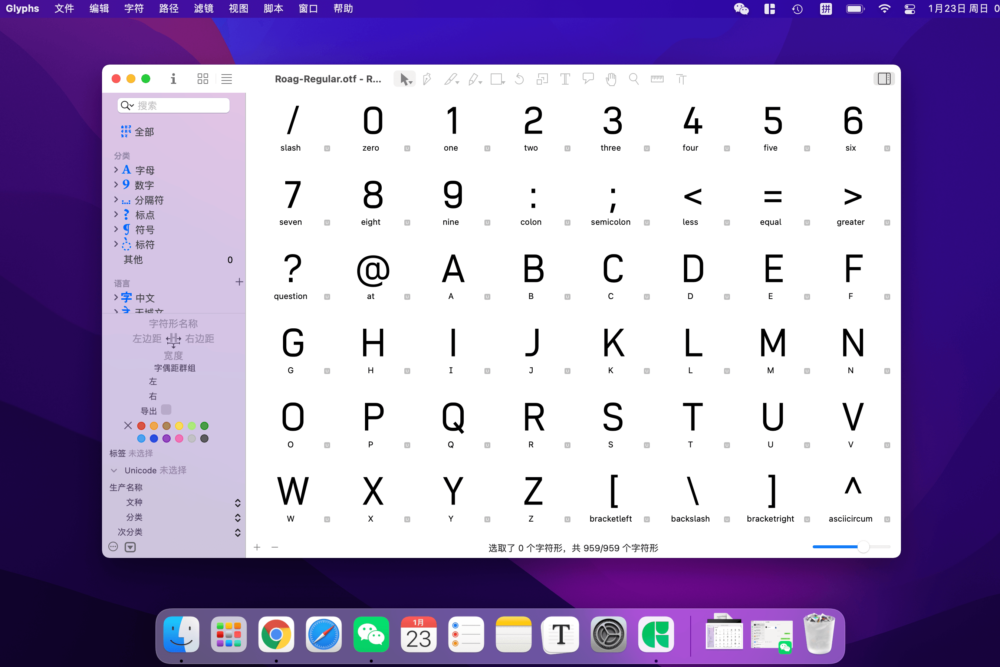

评论(2)
提取码?
更新链接了~