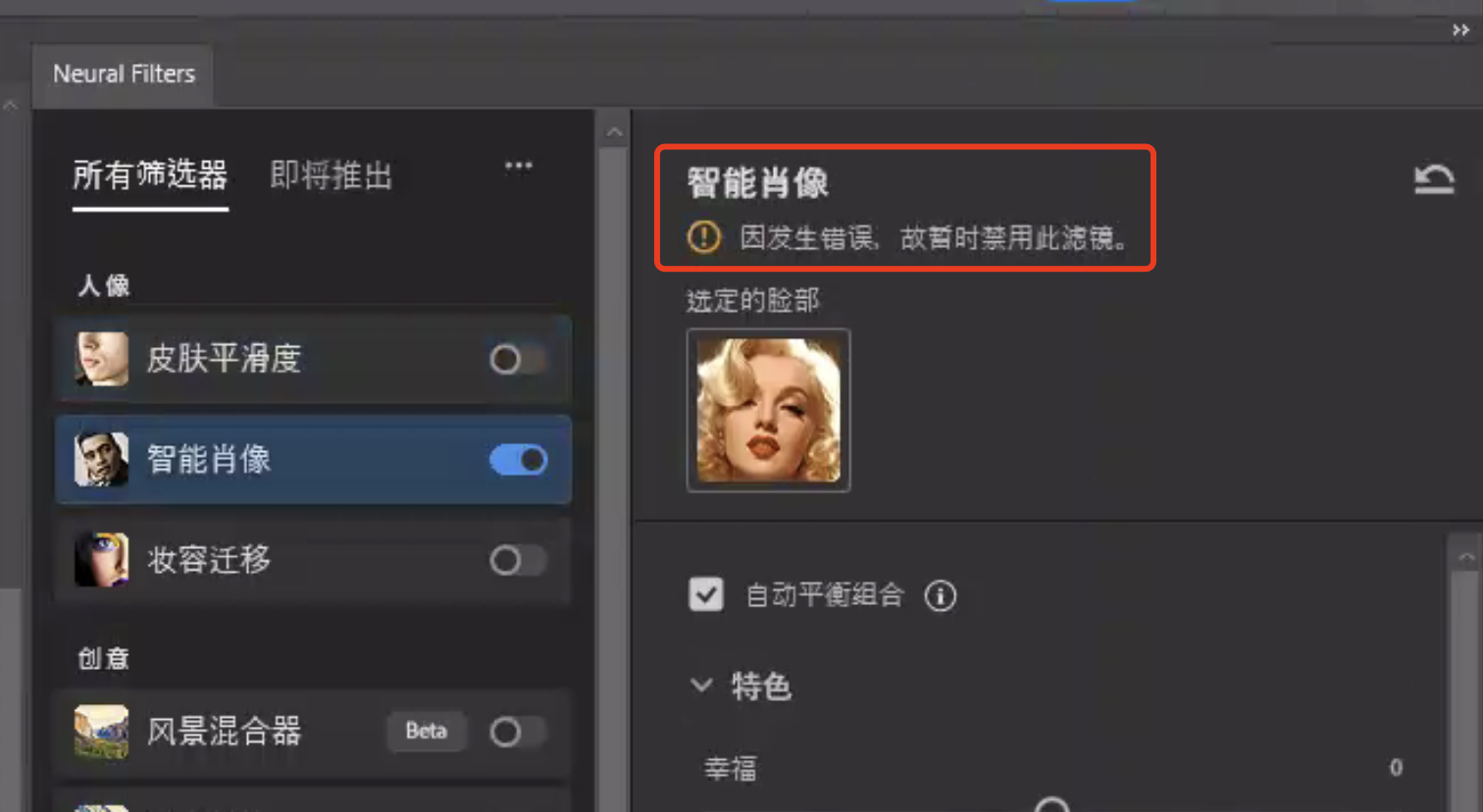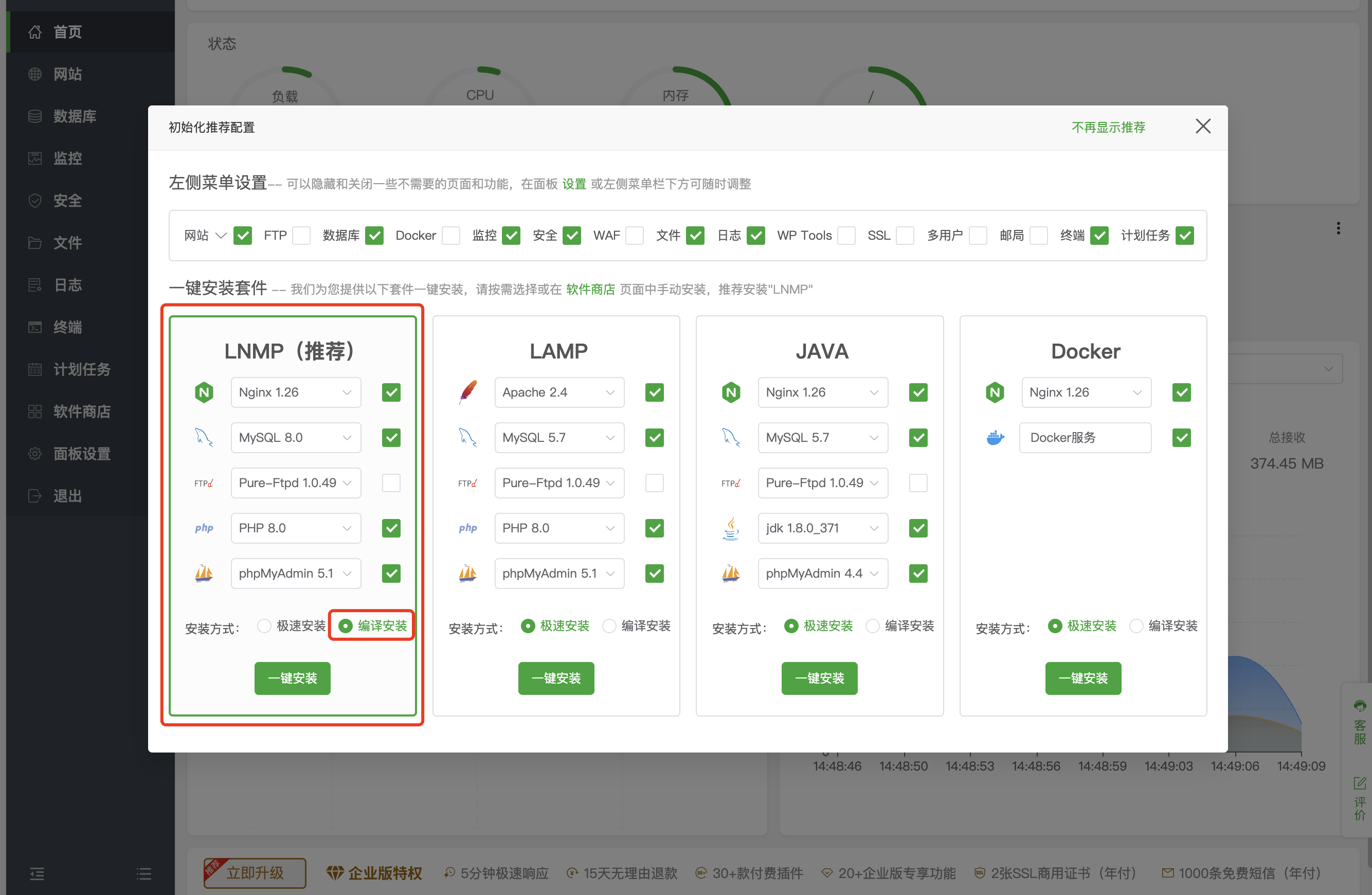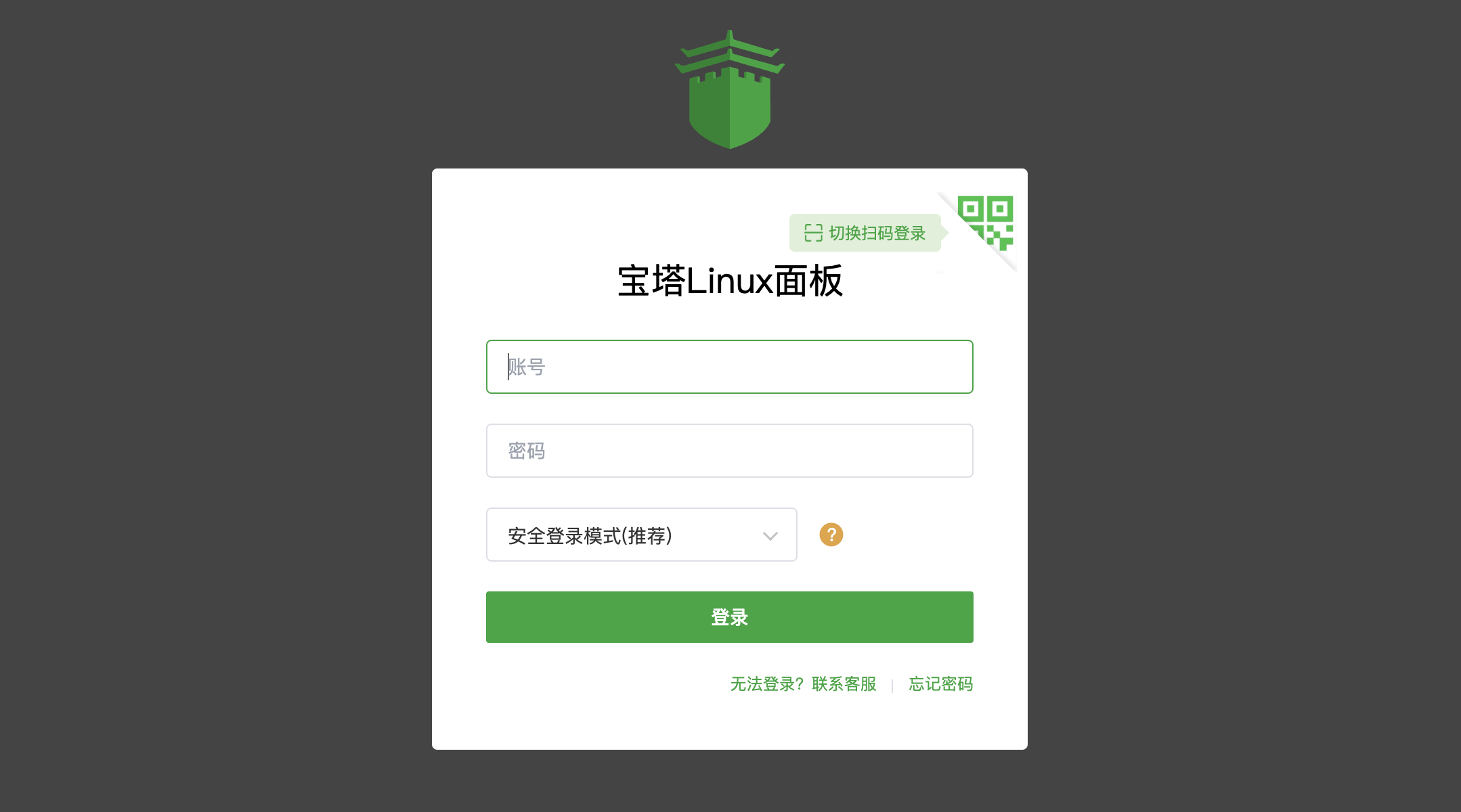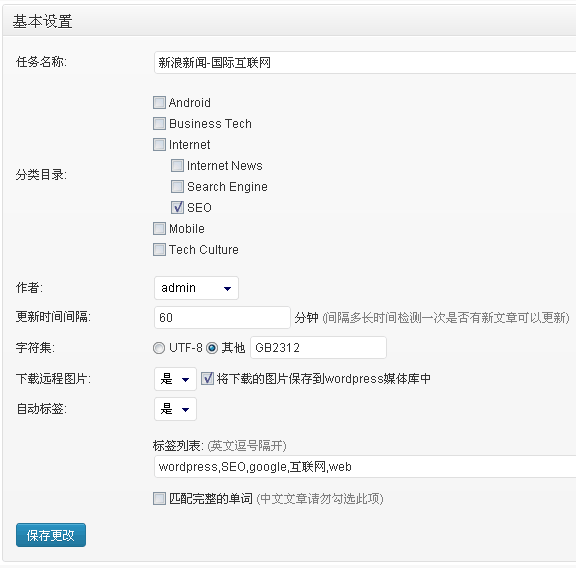使用标签页组让网页浏览更有条理
您可以将标签页整理成组,以便在相关网站组之间快速切换。
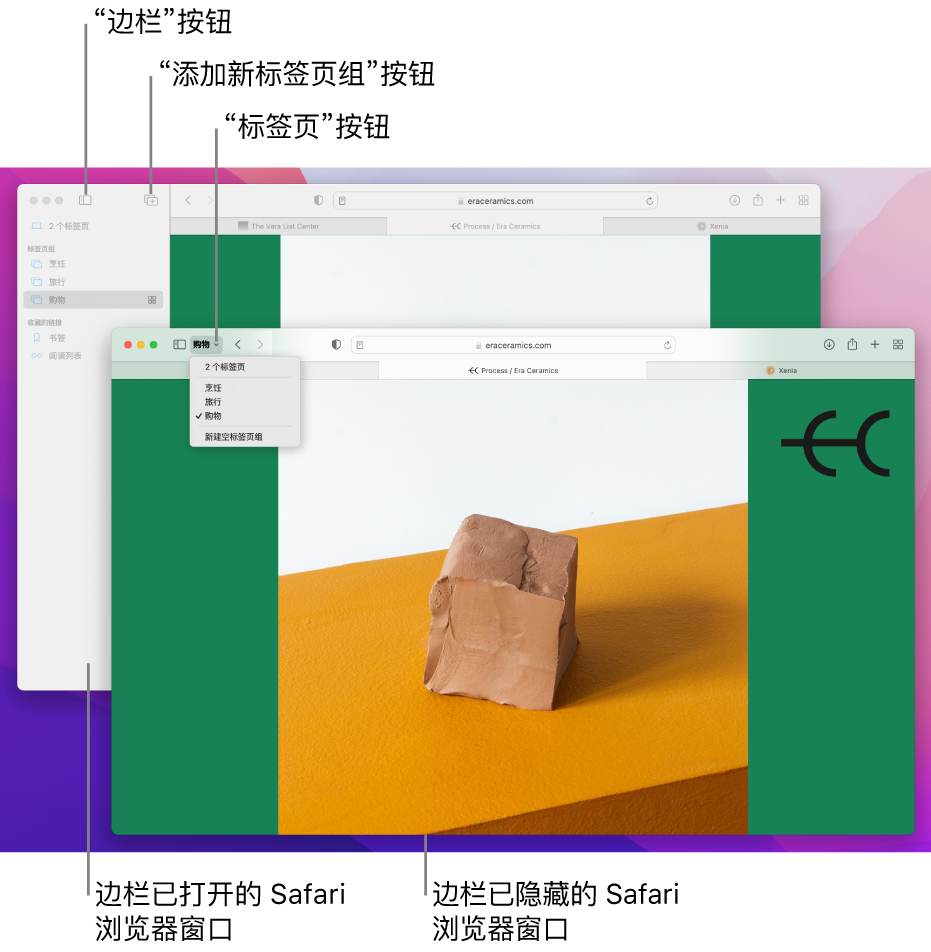
从当前窗口中的标签页创建标签页组
- 在 Mac 上的 Safari 浏览器 App
 中,点按工具栏中“边栏”按钮旁边的下箭头
中,点按工具栏中“边栏”按钮旁边的下箭头  。如果边栏已打开,请点按工具栏中的“添加标签页组”按钮
。如果边栏已打开,请点按工具栏中的“添加标签页组”按钮  。
。 - 选取“从 [数字] 个标签页新建标签页组”。
- 输入标签页组名称,然后按下 Return 键。
用所选标签页创建标签页组
- 在 Mac 上的 Safari 浏览器 App
 中,点按工具栏中“边栏”按钮旁边的下箭头
中,点按工具栏中“边栏”按钮旁边的下箭头  。如果边栏已打开,请点按工具栏中的“添加标签页组”按钮
。如果边栏已打开,请点按工具栏中的“添加标签页组”按钮  。
。 - 选取“新建空标签页组”。
- 输入标签页组名称,然后按下 Return 键。
- 按住 Control 键点按标签页栏中的标签页,选取“移到标签页组”,然后选取标签页组。您还可以将标签页从标签页栏拖入标签页组。
打开标签页组
- 在 Mac 上的 Safari 浏览器 App
 中,点按工具栏中“边栏”按钮旁边的下箭头
中,点按工具栏中“边栏”按钮旁边的下箭头  。
。 - 选取标签页组。如果边栏已打开,请点按边栏中的标签页组。
若要预览标签页组中网站的缩略图,请点按边栏中的该标签页组,然后点按“标签页概览”按钮 ![]() 。
。
编辑标签页组
在 Mac 上的 Safari 浏览器 App ![]() 中,执行以下任一项操作:
中,执行以下任一项操作:
- 从标签页组中删除标签页:打开标签页组,将指针放在标签页栏中的标签上,然后点按标签页左侧的“关闭”按钮
 。
。 - 排列标签页组中的标签页:在标签页栏中,将标签页拖到其他标签页的前面或后面。
- 排列标签页组:在边栏中,将标签页组拖到其他标签页组的前面或后面。
- 删除标签页组:在边栏中,按住 Control 键点按标签页组,然后选取“删除”。
- 重新命名标签页组:在边栏中,按住 Control 键点按标签页组,选取“重新命名”,输入名称,然后按下 Return 键。
让标签页组在设备间保持最新
- 使用与 Mac 上相同的 Apple ID 登录其他设备。
- 确保在 iCloud 偏好设置中已打开 Safari 浏览器。
- 在所有 Apple 设备上打开双重认证。
声明:除特殊说明外,本站内容均来至互联网及用户分享,仅供学习交流使用。
如若侵犯您的权益,请提交工单,站长会尽快处理。